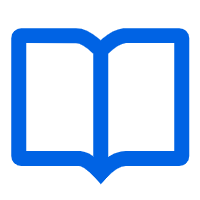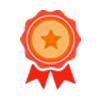如何用ps制作地板?
ps制作地板,其实也就是抠图换背景,但是细节上比一般的抠图要更复杂一些。因为瓷砖是有纹理的,在抠图的时候,这个纹理是一定要带上的。 这里我们用图一来做演示,首先用魔棒工具选中瓷砖,记得选中的范围要多一点,因为之后我们还会把边框也一起扣掉。 然后按快捷键Ctrl+J把选中的部分复制出来,得到图二。(PS所有快捷键都可以百度“PS快捷键大全”)
接下来就是调色和更换背景了。因为瓷砖是有反光效果的,所以我们要先给图片添加一个投影。为了更真实,我们可以把投影的细节调一下,具体数值按照个人喜好来定,我这里是为了测试而随便设定的 80,12,35。(PS中设置投影的方法可以百度“如何给照片添加投影效果”)
下面就是换背景了。把换好背景后的图片放在原图的下面(为了看清更换的效果,可以把原图和背景图都放大一点) 这样一张瓷砖就做好啦!是不是很简单~
PS制作逼真地板砖的思路是:主要利用图案图层样式和图层混合模式制作砖面反光和灰层,再在砖面上新建一个剪贴蒙版,然后利用画笔工具(B)制作砖面的高光和磨损效果,再利用选区制作分格缝和十字缝,最后加上投影就OK了。
具体制作方法和步骤请看以下PS制作逼真地板砖的分步图解教程。
一:PS制作地板砖步骤
第1步
新建一个800 * 800像素的文件,背景拉上渐变色。新建一个图层,然后点击菜单栏的编辑>定义图案,将新建的图层定义为一个图案。
第2步
再新建一个图层,编辑>填充>图案,然后选择我们定义好的图案,得到如下图所示的砖块图层。点击图层面板下方的“添加图层样式”按钮,在弹出的菜单中选择“渐变叠加”,“混合模式”选择“滤色”,设置4种颜色的渐变,并设置角度为-50度。
第3步
再选择菜单栏的添加图层样式>内阴影,设置距离数值为1像素,其他默认设置即可。
第4步
将砖块图层栅格化,然后复制一层,然后执行Ctrl+T自由变换进行适当的变形,使砖的衔接不那么死板。
第5步
再把砖块图层复制两层,然后进行多次的自由变换并且分别对两个图层的不透明度数值调整到100%、15%,最后得到如下图所示的砖块效果。
第6步
选择左侧工具箱中的矩形选框工具,然后在图层面板点击新建图层的按钮新建一个图层,然后在画布中勾选一个矩形选区,选择菜单栏的编辑>描边,弹出描边对话框后设置描边的宽度和颜色。
第7步
新建一个图层为剪贴蒙版,选择左侧工具箱中的画笔工具并且调出画笔预设面板,选择如下图所示的笔刷(笔刷预设有自带,打开方法:窗口>画笔)。然后调整画笔的参数设置,如下图所示。